Cara install JDK dan setting path pada windows - Jika kita ingin membangun aplikasi berbasis java maka kita harus menginstall Java Developement Kit (JDK) pada laptop atau komputer kita. Lalu bagaimana cara menginstal java pada windows 7/8/10 ? Dan bagaiman cara settting / mengatur path program java? Baiklah pada artikel ini akan saya bagikan tutorial mengenai cara untuk menginstall dan Setting Path Java Development Kit (JDK) pada sistem operasi berbasis Windows.
Development Kit (JDK) adalah Perangkat lunak yang digunakan untuk melakukan proses kompilasi dari kode java ke bytecode yang dapat dimengerti dan dapat dijalankan oleh JRE (Java Runtime Envirotment). JDK wajib terinstall pada komputer yang akan melakukan proses pembuatan aplikasi berbasis java, namun tidak wajib terinstall di komputer yang akan menjalankan aplikasi yang dibangun dengan java.
Development Kit (JDK) adalah Perangkat lunak yang digunakan untuk melakukan proses kompilasi dari kode java ke bytecode yang dapat dimengerti dan dapat dijalankan oleh JRE (Java Runtime Envirotment). JDK wajib terinstall pada komputer yang akan melakukan proses pembuatan aplikasi berbasis java, namun tidak wajib terinstall di komputer yang akan menjalankan aplikasi yang dibangun dengan java.
Java Software Development Kit (SDK Java atau JDK) adalah sebuah aplikasi yang dibuat oleh Sun Microsystems untuk membuat dan memodifikasi program Java. Ini adalah tempat untuk memulai jika Anda ingin memulai mengembangkan aplikasi dengan bahasa pemrograman Java.
Ada baiknya anda mengetahui persyaratan yang dibutuhkan sebelum menginatall Java Development Kit (JDK) dengan membacanya di web resmi oracle pada link berikut ini :
Baiklah langsung saja ke bagian langkah-langkah untuk install JDK dan settingnya pada windows sebagai berikut :
Tutorial Install Java Development Kit (JDK) pada Windows
1. Download Java JDK Versi Terbaru di web resmi oracle pada link berikut ini :
2. Klik dua kali pada file instalasi yang sudah kamu download dan akan membuka dialog installer java.
3. Klik next, kemudian membaca dan menerima lisensi.
4. Pada layar berikutnya Anda akan melihat proses instalasi java jdk sedang berjalan dan melihat status instalasi sedang melakukan extracting installer. Tunggu hingga proses ini selesai.
5. Setelah selesai java akan memunculkan pemeberitahuan bahwa Java SE Development Kit Successfully instaled. Klik pada tombol Close untuk menyelesaikan.
Tahap install java atau JDK telah selesai dilaksanakan dan tahap selanjutnya melakukan setting path javanya.
Langkah-langkahnya sebagai berikut :
Cara Mengatur Path untuk menjalankan program Java di Windows
Pengaturan JDK ini bertujuan agar sistem operasi windows yang kita gunakan ini terintegrasi dengan JDK yang telah kita install. Lalu bagaimana untuk setting path JDK di windows kita ? silahkan ikuti langkah-langkah dibawah ini :
- Setelah berhasil instal JDK, Klik Start -> Klik kanan Computer -> Pilih Properties
- Selanjutnya Pilih Advanced system settings maka akan muncul System properties seperti di bawah ini :
- Selanjutnya pilih Environment Variable Pada System properties dibawah ini :
- Selanjutnya akan muncul layar Environment Variables silahkan pilih New
- Isikann Variable name dan Varible value seperti dibawah ini , kemudian pilih OK
Variable name : JAVA_HOME
Variable value : C:\Program Files\Java\jdk1.8.0_05
NOTE:
Untuk Variable value sesuikan dengan foldel JDK yang ada pada komputer atau laptop anda, pada laptop saya JDK berada pada : C:\Program Files\Java\jdk1.8.0_71
Untuk Variable value sesuikan dengan foldel JDK yang ada pada komputer atau laptop anda, pada laptop saya JDK berada pada : C:\Program Files\Java\jdk1.8.0_71
- Kembali ke layar Environment Variables silahkan pilih New
- Maka akan tampil layar New User Variables, tambahakan user variable lagi dengan pilih New dan Isikann Variable name dan Varible value seperti dibawah ini , kemudian pilih OK
Variable name : PATH
Variable value : %PATH%;%JAVA_HOME%\bin
- Jika kedua user variabel berhasil ditambahkan maka hasilnya adalah sebagai berikut
- Untuk apakah JDK sudah terintegrasi dengan windows kita dapat mengeceknya dengan cara membuka CDM dan mengetikan "java" (tanpa tanda petik)
- Jika tampilan CMD sudah seperti diatas berarti kita telah berhasil mengintergrasikan JDK dengan windows kita










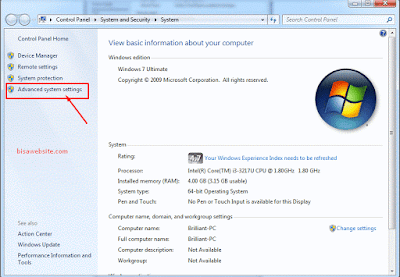








0 Comments
EmoticonEmoticon