Cara Install Android Studio Lengkap dan Pembuatan Project Hello World
Cara Lengkap Install Android Studio Pada Windows
Penggunaan smartphone yang berbasis android semakin hari semakin banyak dimana ini merupakan pelungan bagi para developer untuk mengembangkan aplikasi android. Android ini merupakan open source jadi bisa dikembangkan oleh siapa saja termasuk kita. Tool yang digunakan untuk mengembangkan aplikasi android adalah android studio, yang menjadi pertanyaan adalahbagaimana cara menginstall Android Studio pada komputer atau laptop yang menggunakan sistem operasi Windows 7 / 8 / 10 ? Apa yang dibutuhkan dalam menginstall android studio ?
Android studio adalah lingkungan pengembangan terpadu(IDE) yang resmi untuk para developer / pengembangan platform android,hal itu disampaikan pada tanggal 16 mei 2013 Google I/O,android studio sudah tersedia secara bebas dibawah lisensi Apache 2.0. Android studio pada awalnya tahap preview versi 0.1 yang dipakai pada tanggal 1 mei 2013 dan memasuki tahap beta pada bulan juni 2014 dan mulai stabil dirilis pada Desember 2014 dengan versi 1.0 ,berdasarkan jetBrains ‘IDEA Intellij Software,android studio dirancang khusus untuk pengembangan android yang tersedia untuk Windows,Mac OS X dan Linux sebagai pengganti Eclipse .
Android Studio merupakan perangkat lunak buatan Google untuk para developer android dalam membuat dan mengembangkan aplikasi android. Android Studio menawarkan banyak fitur yang memungkinkan alur kerja pengembangan Anda menjadi lebih mudah dan menyenangkan dalam satu set.
Android Studio ini juga merupakan pengembangan dari eclipse, dikembangkan menjadi lebih kompleks dan professional. Pada andorid studio dan masih banyak lagi fitur yang ada pada android studio anda dapat menyimaknya di halaman Meet Android Studio.
Persyaratan sistem
Pengembangan aplikasi Android dapat dilakukan pada salah satu jenis sistem berikut:
- Windows 2003 (32-bit atau 64-bit)
- Windows Vista (32-bit atau 64-bit)
- Windows 7 (32-bit atau 64-bit)
- Windows 8 / Windows 8.1
- Windows 10
- Mac OS X 10.5.8 atau yang lebih baru (sistem berbasis Intel saja)
- Sistem Linux dengan versi 2.11 atau yang lebih baru dari GNU C Library (glibc)
- Minimal 2GB RAM (4GB lebih disukai)
- Minimal 1.5GB ruang disk yang tersedia
Tahapan instalasi android studio
1. Instalasi Java Development Kit (JDK)
2. Download Android Studio
3. Install Android Studio
2. Download Android Studio
3. Install Android Studio
Tahapan-tahapannya sebagai berikut :
1. Installasi Java Development Kit (JDK)
Android Studio SDK dikembangkan dengan menggunakan bahasa pemrograman Java. Demikian pula, aplikasi Android juga dikembangkan menggunakan Java. Akibatnya, Java Development Kit (JDK) adalah komponen pertama yang harus diinstal.
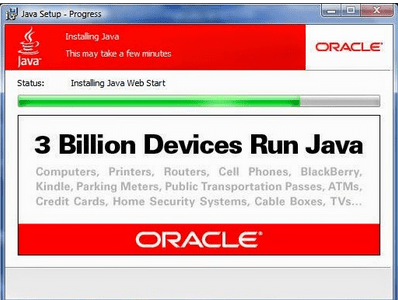
Pengembangan Android membutuhkan instalasi baik versi 6 atau 7 Edisi Standar Kit Java Platform Pembangunan. Java disediakan di kedua paket pengembangan (JDK) dan runtime (JRE). Untuk keperluan pengembangan Android, JDK harus diinstal.
Untuk sistem Windows, JDK dapat diperoleh dari situs Oracle Corporation melalui URL berikut:
Download paket JDK terbaru yang sesuai dengan sistem komputer Anda saya merekomendasikan JDK versi 8. Setelah di-download, jalankan instalasi dan ikuti petunjuk pada layar untuk menyelesaikan proses instalasi jdk.
Silahkan disimak : Cara Install dan Setting Path Java Development Kit (JDK) di Windows.
Silahkan disimak : Cara Install dan Setting Path Java Development Kit (JDK) di Windows.
2. Download Androd Studio
Sebagian besar pekerjaan yang terlibat dalam mengembangkan aplikasi untuk Android akan dilakukan dengan menggunakan lingkungan Android Studio. Android Studio bisa di-download dari halaman web berikut:
Dari halaman tersebut, klik pada tombol Download Android Studio for Windows. Pada layar berikutnya, Anda akan menerima syarat dan kondisi untuk memulai download.
3. Install Android Studio
3. Install Android Studio
- Setelah selesai men-download, cari file Android Studio instalasi executable (bernama android-studio-bundle
.exe) di jendela Windows Explorer dan klik dua kali untuk memulai proses instalasi, klik tombol Yes pada dialog User Account Control jika muncul — klik pada tombol ‘Next’. maka akan muncul halaman seperti dibawah ini :
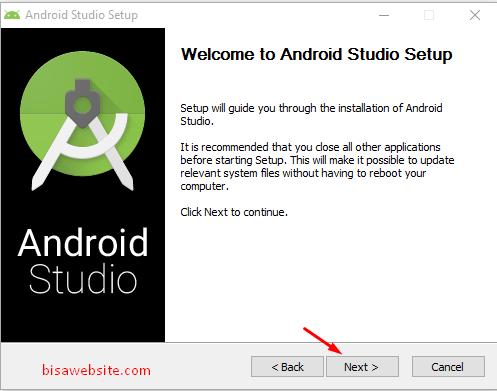
- Maka akan muncul tampilkan seperti dibawah ini, kemudaian klik tombol ‘Next’ ,
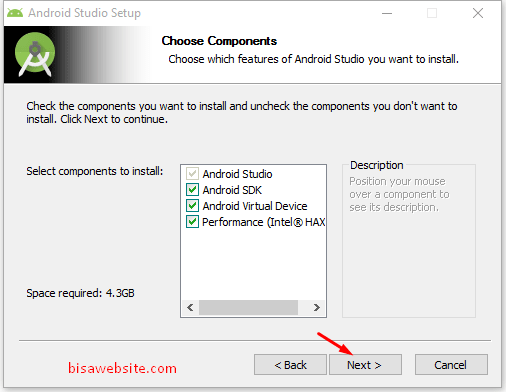
- Selanjutnya Layar berikutnya adalah perjanjian lisensi. Jika Anda setuju untuk itu, klik pada tombol “I Agree”.
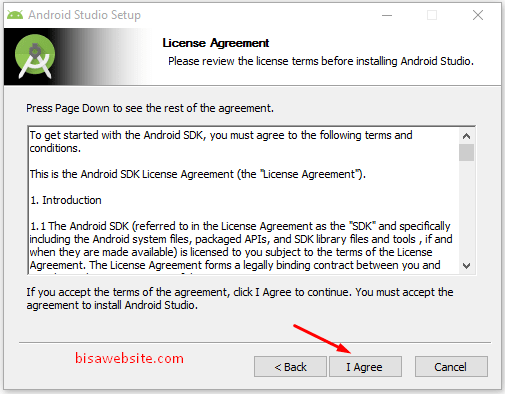
- Selanjutnya adalah Layar pengaturan konfigurasi di mana semua jalur instalasi yang akan ditampilkan. klik tombol ‘Next’ untuk melanjutkan.

- Layar berikutnya adalah untuk menciptakan sebuah shourcuts pada start menu — biarkan saja pengaturan ini default dan klik pada tombol ‘Install’.

- Instalasi yang sebenarnya dari Android Studio akan mulai — dan tunggu proses instalasi hingga Completed.
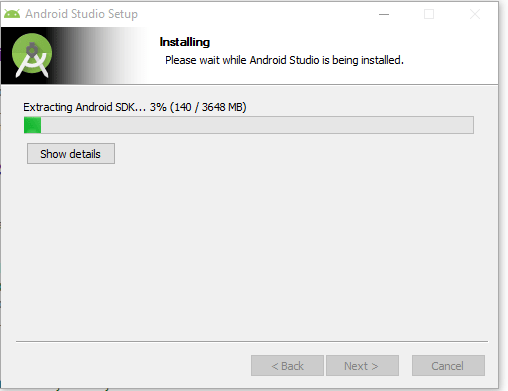
- Setelah instalasi telah selesai, maka layar seperti di bawah akan muncul. Klik tombol ‘Next’.

- Setelah itu masuk kehalaman Finish. Centang Start Android Studio jika kalian ingin memulai membuka Android Studio untuk pertama kali — Klik tombol Finish.

- Pertama kali Android Studio diluncurkan setelah diinstal, dialog akan muncul menyediakan opsi untuk mengimpor pengaturan dari versi Android Studio sebelumnya. Jika Anda memiliki pengaturan dari versi sebelumnya dan ingin mengimpor mereka ke dalam instalasi terbaru, pilih opsi yang sesuai dan lokasi. Atau, menunjukkan bahwa Anda tidak perlu mengimpor pengaturan sebelumnya.
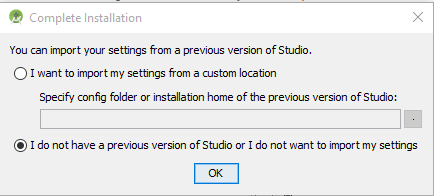
- Cara Install Android Studio Pada Windows 7 8 10 -Jika kalian baru pertama kali menginstal Android Studio sebelumnya. Pilih “I do not have a previous version of Android Studio or I do not want to import my settings” dan klik tombol OK untuk melanjutkan.
- Selanjutnya Android Studio loading
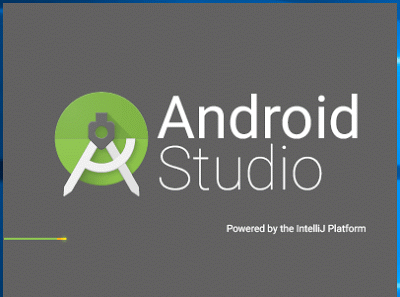
- Dan Anda akan diarahkan kehalaman berikutnya untuk mendownload dan menginstall komponen Android SDK Tools. Pastikan komputer Anda terhubung dengan internet. Tunggulah proses download dan menginstall Android SDK tools hingga selesai.

- Setelah proses download dan install componen telah selesai. Klik tombol Finish.
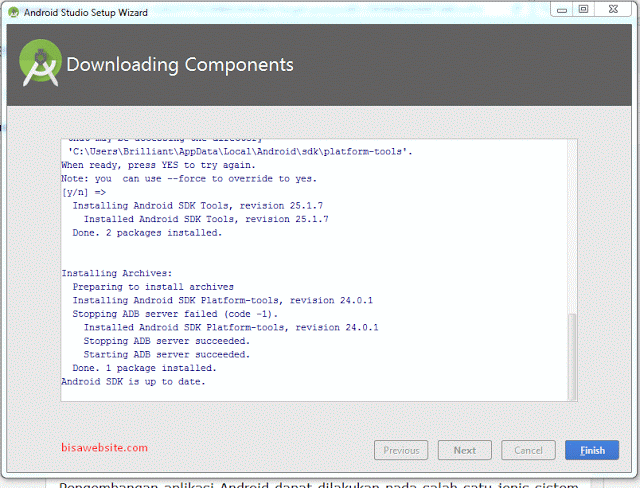
- Setelah Android Studio selesai menyelesaikan proses setup. Anda akan disambut dengan layar Selamat datang Android Studio maka akan muncul:
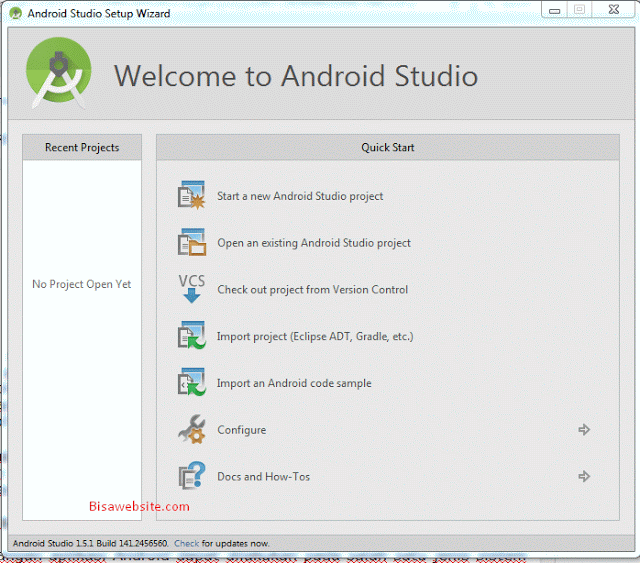
- Dari halama “Welcome to Android Studio” Pilih Start a new android Studio Project untuk memulai membuat aplikasi di adroid studio, maka anda akan dibawa ke layar dibawah ini. Ganti nama aplikasi dan pilih next.
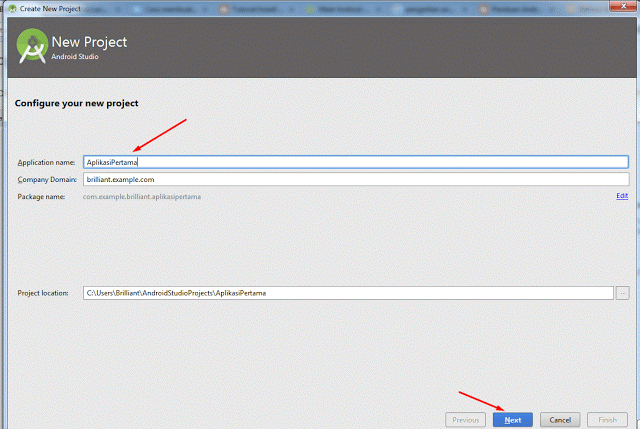
- Selanjutnya anda akan diminta untuk memilih versi minimal dari android yang anda buat silahkan pilih salah satu, disini saya memilih Jelly Bean atau jika kalian ingin yang direkomdasikan yaitu IceCreamSandwich juga tidak apa-apa , setelah itu pilih Next.
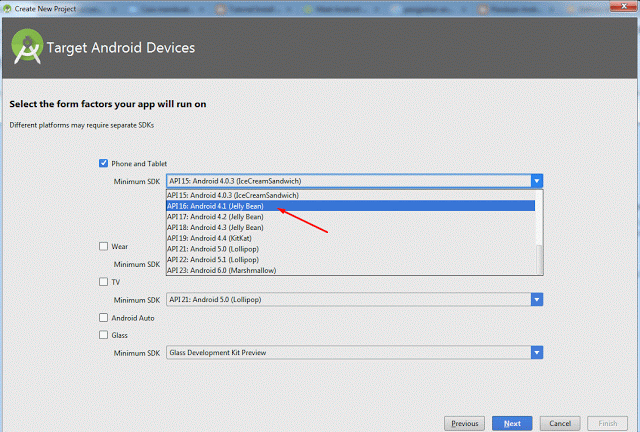
- Layar selanjutnya adalah Add an activity to Mobile, pilih satu dan disini saya memilih Empty activity dan memilih Next
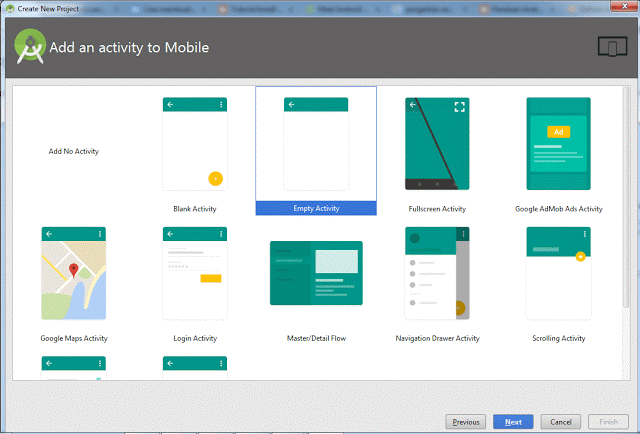
- Selanjutnya anda akan dibawa ke halaman Customize the Activity, langsung sajapilih Next.

- Proses selanjutnya adalah cerate project tunggu sampai proses selesai
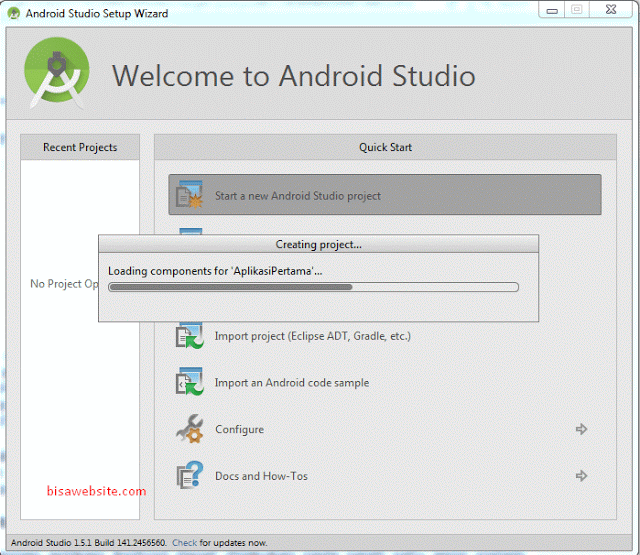
- Jika proses selesai makan halaman android studio akan seperti dibawah ini
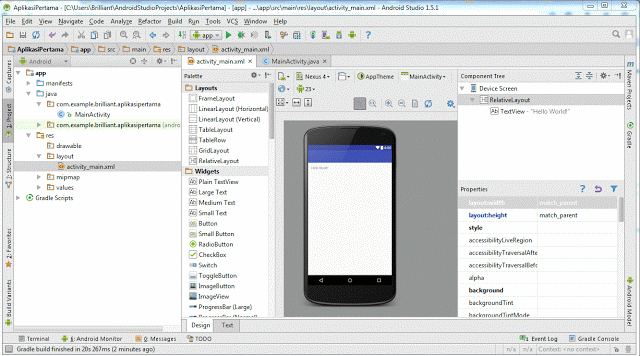
- Selamat anda telah membuat project pertama
Biasanya dalam create project ini membutuhkan waktu sedikit lama ini karena ada proses create greadle dan paket lainnya, oleh karena pastikan komputer atau laptop anda terkoneksi internet agar android studio dapat melengkapi paket-paket dan greadle dari internet.
Jika ada pertanyaan atau mengalami masalah dalam mengintall android studio dapat bertanya pada kolom komentar, atau anda ingin bebergi pengalaman dalam belajar android studioa silakan tinggalkan komentar di artikel ini.
Demikianlah proses install Android Studio di windows, semoga berhasil dalam mempraktekannya.Terima kasih...!!!



0 Comments
EmoticonEmoticon